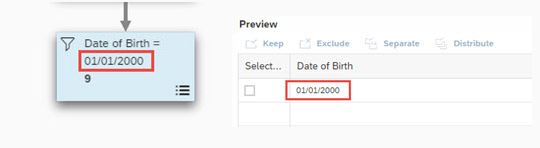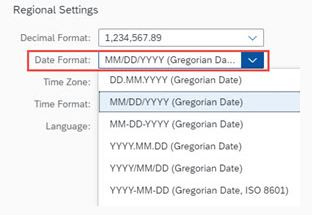This might be related to the following design – the design is explained based on the following example build in the Cloud Edition using the segmentation object SAP_CONTACT_ENGAGEMENT_SIN:
The segment tree is built using filter attributes from different data sources:
- ‘Interaction Date’ IA_DATE from DS SAP_CE_CONTACT_IA_ERP_CUSTOMER

- ‘Interaction Date’ IA_DATE from DS _SAP_CF_CE_CONTACT_IA_ERP_CUST

When combining different filters with attributes from different data sources, the different data sources are joined via the key of the segmentation object, the SAP_CONTACT_KEY in that case:

When using attributes from different data sources, the join of those data sources may result in different data being returned. This is the very basic design of SAP Marketing Segmentation, which is assuming/requiring that attributes which have a dependency between each other are coming from the same data source, unless the dependency is fully qualified by the segmentation object keys. In other words, the attributes can reside in different data sources if the dependency is fully qualified by the segmentation object keys. So all attributes which have more dependencies than just the segmentation object key, must reside in the same data source.
The example above is built based on the following data:
| Contact |
IA_TYPE |
IA_DATE |
| 1 |
SALES_ORDER |
15.05.2018 |
| 1 |
APPOINTMENT |
16.05.2018 |
| 2 |
SALES_ORDER |
16.05.2018 |
| 2 |
APPOINTMENT |
15.05.2018 |
| 3 |
SALES_ORDER |
16.05.2018 |
| 4 |
APPOINTMENT |
15.05.2018 |
Filter: IA_TYPE = SALES_ORDER and IA_DATE = 15.05.2018
If IA_TYPE and IA_DATE are on the same data source, the selection works with the logic “give me all contacts which have any interaction of type SALES_ORDER with the date 15.05.2018”. The ‘and’ is applied on interaction level. The result is contact 1 only:

If IA_TYPE and IA_DATE are on two different data sources, the selection works with the logic “give me all contacts which have any interaction of type SALES_ORDER and any interaction with the date 15.05.2018”. The ‘and’ is applied on contact level only but not on interactions level. The result is contacts 1 and 2:

The same design is valid within segmentation but also when using any target group from the segmentation model for creating content or export. The setting ‘Content and Export –
Apply segmentation rules during content determination’ in the General Settings in the Target Group Configuration, also considers this design. Detailed information about the setting is available in the online help:
General Settings for Target Groups